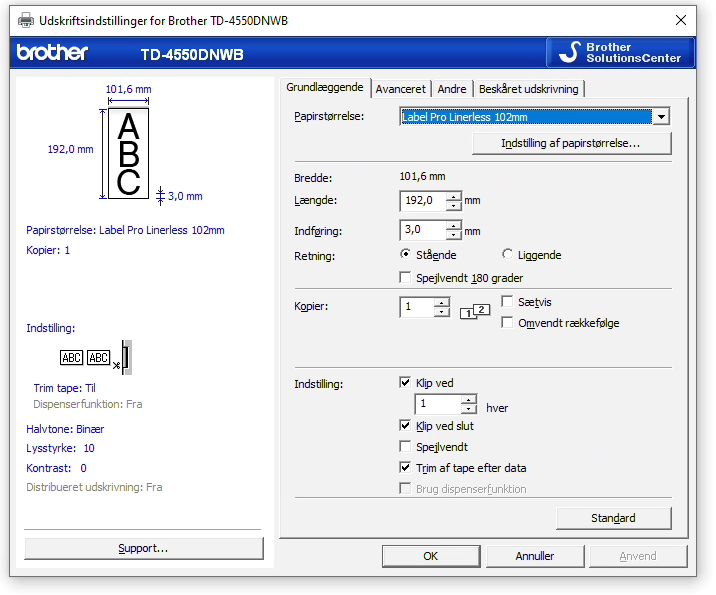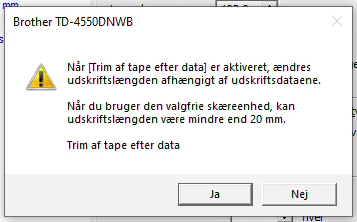Tilslut printer
- Tilslut printeren til strøm
- Find den medfølgende strømforsyning, og sæt den i printerens strømstik.
- Tilslut strømforsyningen til en stikkontakt.
- Find den medfølgende strømforsyning, og sæt den i printerens strømstik.
- Vælg forbindelsestype (USB eller netværk)
- USB-forbindelse: Sæt USB-kablet i printerens USB-port og tilslut til computeren.
- Netværksforbindelse: Sæt netværkskablet (Ethernet) i printerens netværksport og tilslut til dit netværk.
- Vigtigt: Hvis du bruger netværkskabel, skal du i printerens displaymenu finde indstillingen WLAN og vælge Off (sluk), så netkortet aktiveres. Hvis WLAN ikke deaktiveres, vil kabelnetværket ikke fungere.
- Bemærk: Wi-Fi (WLAN) anbefales ikke til daglig produktion på grund af mulig ustabilitet.
- USB-forbindelse: Sæt USB-kablet i printerens USB-port og tilslut til computeren.
Ilægning af linerless labels

- Ilæg linerless labelrullen
- Åbn printerens låg, og placér linerless labelrullen som vist på billedet.
- Sørg for, at rullen placeres korrekt på holderen, så labels kan trækkes jævnt gennem printeren.
- Åbn printerens låg, og placér linerless labelrullen som vist på billedet.
- Træk materialet igennem cutteren
- Træk en smule af labelmaterialet frem, så det kommer ud gennem printerens front/cutter.
- Luk derefter låget forsigtigt.
- Træk en smule af labelmaterialet frem, så det kommer ud gennem printerens front/cutter.
- Tryk på “Paper Feed”-knappen
- Når printerlåget er lukket, trykkes der på Paper Feed-knappen, så printeren trækker materialet på plads og er klar til brug.
Driverinstallation
- Gå til Brothers officielle supportside på dette link.
- Vælg Printerdriver under sektionen Drivere.
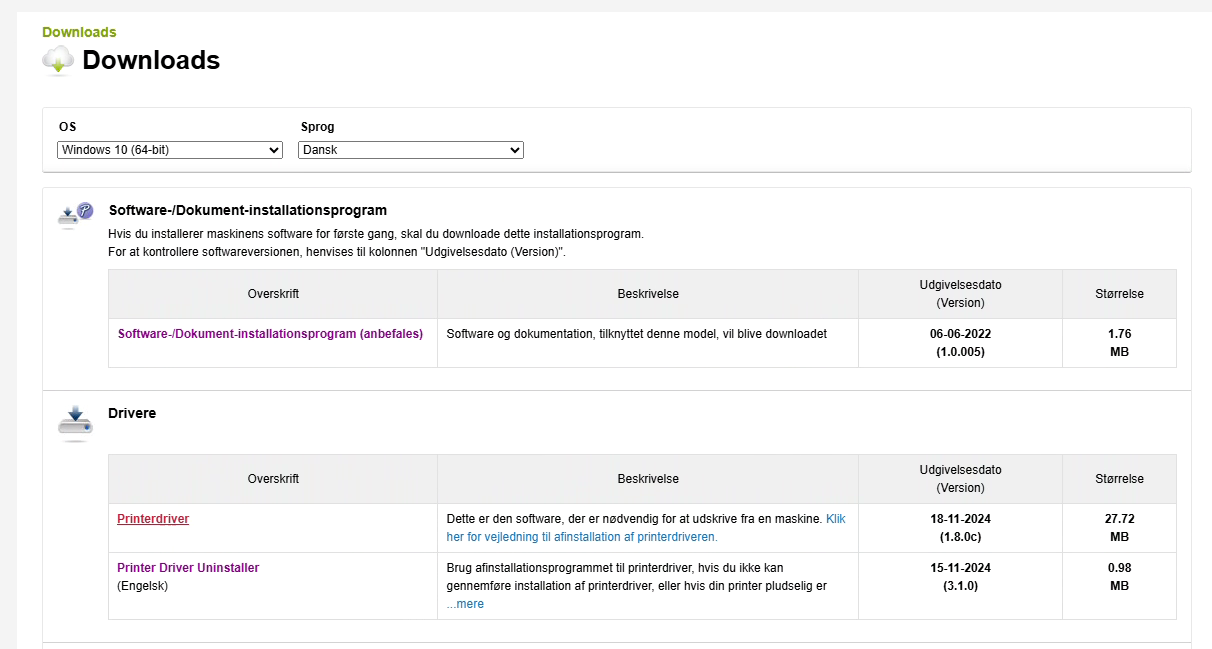
Start installationsprogram
- Start den hentede fil for at åbne installationsguiden.
- Vælg den aktuelle printer i dialogboksen.
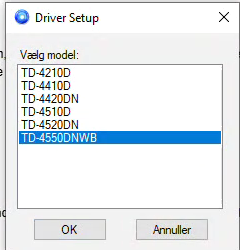
- Guiden bliver startet automatisk når driveren er installeret.
Vælg forbindelsestype
- Guiden vil spørge, hvordan du vil tilslutte printeren.
- Vælg enten USB-forbindelse eller Kabelført netværksforbindelse.
- I dette eksempel vælges kabelført netværksforbindelse.
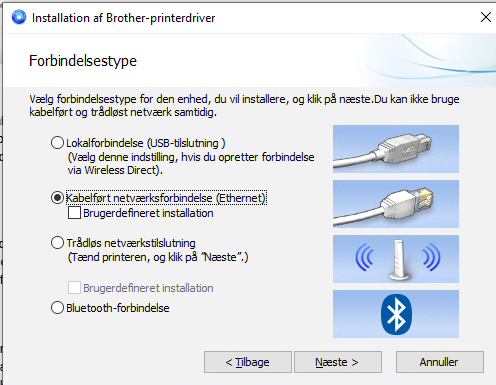
Kontrollér at Wi-Fi/WLAN er slået fra
- Guiden vil minde dig om at sikre, at WLAN er slukket (Off), så printeren bruger kablet netværk.
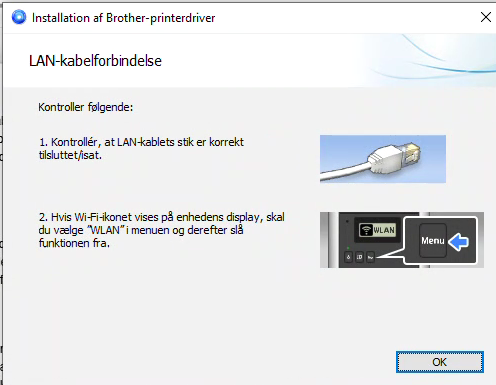
Vælg den fundne printer
- Guiden søger efter tilgængelige enheder på netværket.
- Vælg den printer, der vises (TD-4550DNWB).
- Fjern eventuelt flueben ved Indstil med nodenavn.
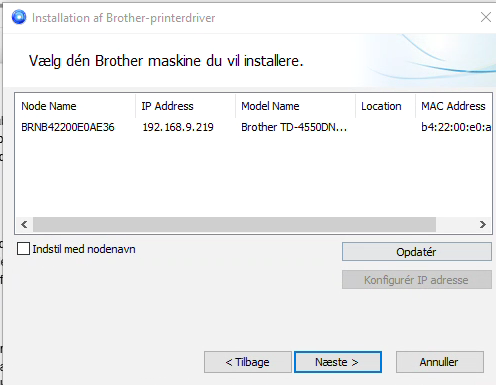
Færdiggør installationen
- Klik OK og/eller Afslut, når guiden oplyser, at installationen er gennemført.
Konfiguration af labelmedie
- I Windows: Åbn Kontrolpanel, og vælg Enheder og printere eller Printere og scannere (afhængigt af Windows-version).
Vælg din Brother Labelprinter
- Find din Brother TD-4550DNWB i oversigten over printere.
- Højreklik på printeren og vælg Udskriftsindstillinger eller Printerindstillinger (navnet kan variere afhængigt af Windows-version).
Åbn “Indstilling af papirstørrelse…”
- I udskriftsindstillingerne finder du en knap eller fane med navnet Indstilling af papirstørrelse....
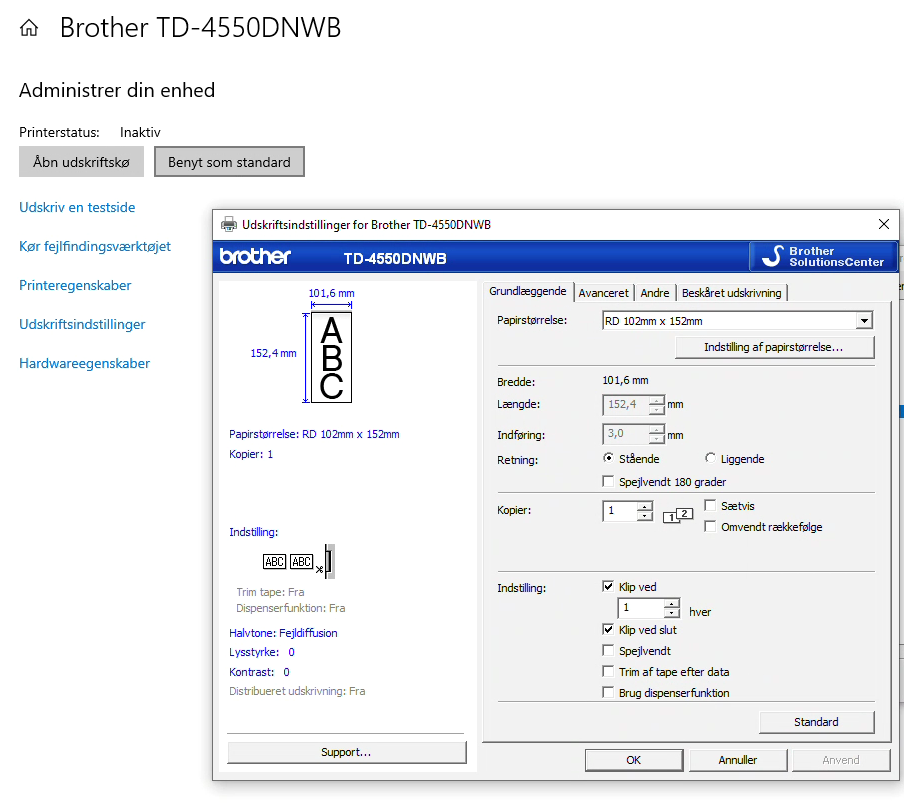
- Gå til fanebladet “Avanceret”
- Vælg Til logo og tekst under Halvtone
- Sæt Lysstyrke til +10 for at sikre en tydelig udskriftskvalitet på linerless labels.
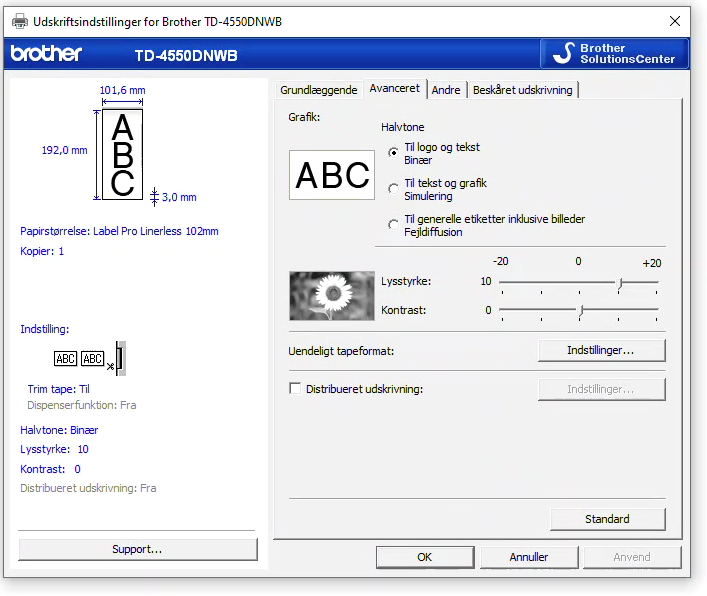
- Tryk på Indstillinger... under Uendelig tapeformat
- Vælg Ny...
- Giv formatet et navn, f.eks. Label Pro Linerless 102mm.
- Angiv igen længden til den maksimale størrelse, du vil bruge (f.eks. 192 mm).
- Klik på Tilføj, og derefter Luk.

- Luk dialogboksen Udskriftindstillinger, dette vil opdatere listen af tilgængelige papirstørrelser.
- Gå endnu en gang ind i Udskriftsindstillinger for din Brother TD-4550DNWB.
- Under Papirstørrelse vælger du det format, du netop har oprettet (f.eks. “Label Pro Linerless 102mm”).
- Under Papirstørrelse vælger du det format, du netop har oprettet (f.eks. “Label Pro Linerless 102mm”).
- Aktivér klip-indstillinger
- Sæt flueben ved Klip ved 1 hver (så klip foretages ved hver udskrevet label).
- Sæt flueben ved Klip ved slut af (så klip foretages ved enden af udskriften).
- Sæt flueben ved Trim af tape efter data.
- Gem ændringerne
- Klik på Anvend (eller OK) for at gemme indstillingerne.
- Sug nej til dialogboks der dukker op